To register an Individual account, please follow these steps:
Begin by creating a profile on our website. You can get started by clicking here.
When opening an Individual account, we’ll need you to provide the following documents:
• Proof of Identity: A front and back side colour copy of your valid Passport or ID.
• Proof of Residence: A full page colour copy of a recent bank statement issued within the last 6 months, in your name, displaying your registered address. If you don’t have a bank account, you can alternatively provide a utility bill (electricity, landline, etc.) issued within the past 6 months.
You have the option to upload these documents directly to the Client Area or send them to us via email. You can find our contact details here.
By following these guidelines, you can successfully register your Individual account with the required documents to get started with your trading activities.
To open a Corporate Account, we are required by law to identify the company, those who run it, and the appointed representatives. Therefore, please upload the following documents or their equivalent in your Client Area, or send them to us by email. Contact details including our email address can be found here.
1. Company documents:
• Certificate of incorporation
• Memorandum and Article of Association
• Certificate of Shareholders and directors
• Resolution of the Board of Directors appointing a representative
• Corporate Proof of Address – a full page colour copy of a bank statement issued within the last 6 months, showing the Company name and address.
2. Documents for Shareholders, Directors, and appointed representatives:
• Proof of identity – A front and back side colour copy of your valid Passport or ID.
• Proof of residence – A full page colour copy of a recent bank statement issued within the last 6 months, in your name, displaying your registered address.
Upon receipt, our team will review these documents and get back to you via email within 1-2 business days.
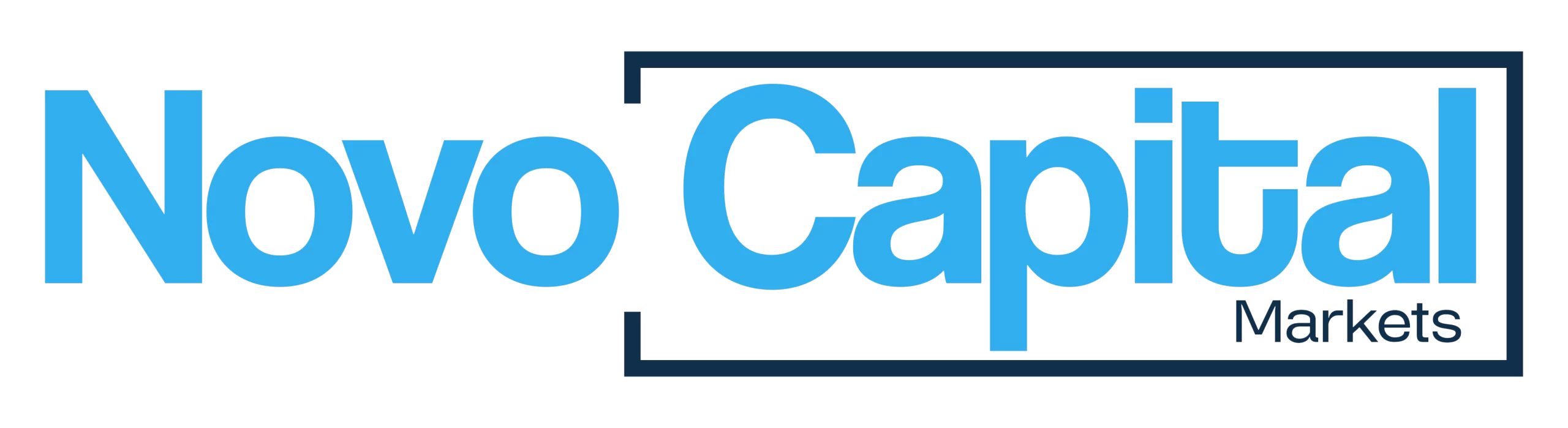
Social Trader
The Social Trader is a function available within the clients’ profiles allowing them to subscribe to / follow / copy strategies and provide strategies for others to copy. To copy the strategies, clients will need to have a registered and verified profile and a live account.
Clients can review the trading statistics of the available strategies in detail as well as connect/disconnect and adjust parameters any time they would like in a few clicks.
Subscribing to / following / copying a provider means that their trades will instantly and automatically be reflected on your trading account.
Watch our video on How to Subscribe to / Follow / Copy a Public Provider.
To start copying a public provider:
Subscribing to / following / copying a provider means that their trades will instantly and automatically be reflected on your trading account.
Watch our video on How to Subscribe to / Follow / Copy a Private Provider
To start copying a private Provider:
Subscribing to / following / copying a provider means that their trades will instantly and automatically be reflected on your trading account.
To start copying a Provider through a link:
To subscribe to / follow / copy a strategy from a provider on the Social Trader you need to have a verified profile and a live account with Novo Capital Markets.
After you complete the registration process and have an MT4 account number, you can click on the link or log into your client portal and follow the necessary steps to start copying the provider of your choice.
To stop copying trades, you will need to unsubscribe. This will inactivate your subscription to the strategy and will automatically close all open trades.
Watch our video on How to Unsubscribe from / Stop Following / Stop Copying a Provider
To unsubscribe from a Provider:
When you become a Provider, you add a strategy on the Social Trader that others can subscribe to / follow / copy for your chance to earn a performance fee.
Watch our video on How to become a Provider as a first time Social Trader user
To become a Provider as a first time Social Trader user:
a. The Nickname of the strategy
b. The Visibility (public or private)
c. The Summary – a description visible to the followers
To create the “Offer’s Join Links”:
To copy the Join Link:
When you become a Provider, you add a strategy on the Social Trader that others can subscribe to / follow / copy for your chance to earn a performance fee.
Watch our video on How to become a Provider as an existing Social Trader user.
To become a Provider as an existing Social Trader user:
*If your MT4 account number does not appear, you will need to [Add a New account to the Social Trader]
a. The Nickname of the strategy
b. The Visibility (public or private)
c. The Summary – a description visible to the followers
To create the “Offer’s Join Links”:
To copy the Join Link:
Your strategy join link redirects individuals to your strategy on the Social Trader for them to subscribe to / follow / copy it.
Watch our video on How to find your Offer’s Join Link / Strategy Referral Link
To find your Strategy Join link:
Additional accounts on the Social Trader can be used to subscribe to / follow / copy additional providers or if you are a provider, register additional strategies on the copy trading platform.
Watch our video on How to add additional Accounts to your Social Trader Profile.
To add additional accounts to your Social Trader:
A performance fee is a payment made by an account connected to a provider and is based on the positive returns made. In most cases, the performance of the provider accounts and relative performance fees are calculated and paid on a monthly basis.
“Provider” refers to an individual or corporation that trade their own trading account and at the same time allow others to connect their trading accounts to the provided strategy often in return for a performance fee.
Read our Social Trader Manual to learn more on to how navigate the copy trading platform and discover its full suite of features and functionalities.